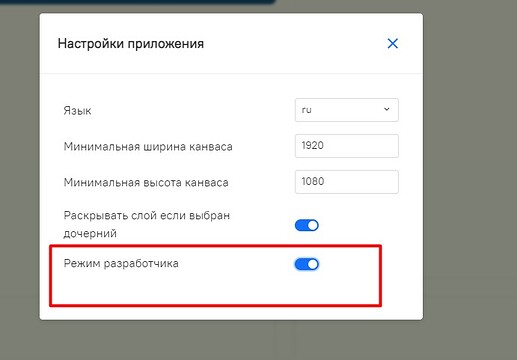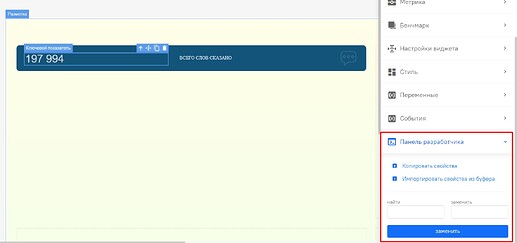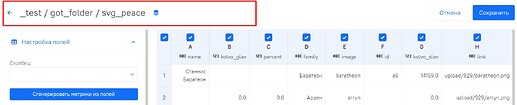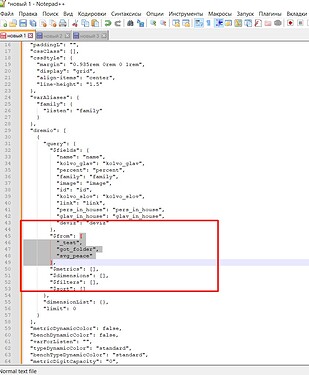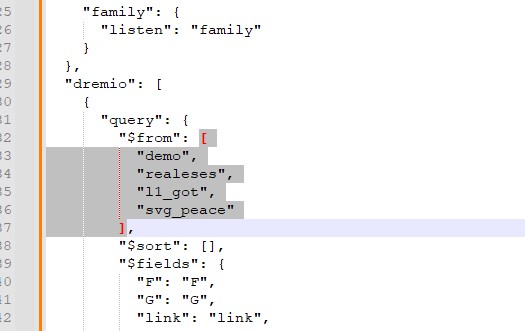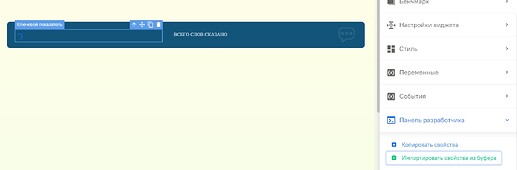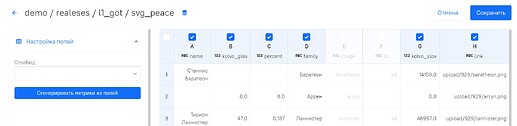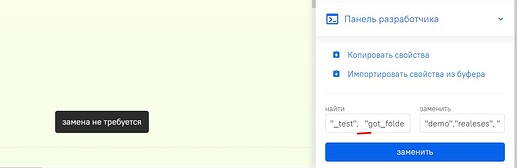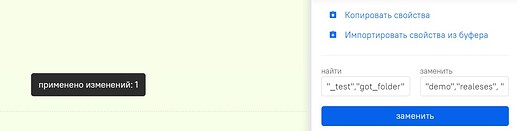Поняли, что неправильно назвали Источник данных (dataset в Dremio), а уже подключили и настроили виджеты?
Было изменение в иерархии уровней папок проекта? Сделали пет-проект и поняли, что он достоин публикации?
Обычно мы переподключали виджеты к новому источнику, с нуля настраивая метрики, измерения и переменные.
Хватит это терпеть!
В Insight-редакторе существует способ, где мы в настройках проекта (аппа)
можем включить «Режим разработчика»
и переписать json проекта.
Наш заменяемый датасет: “_test”.“got_folder”.“svg_peace”
На что нужно заменить: demo.realeses.“l1_got”.“svg_peace”
Существует 3 способа переписывания.
Первый способ самый надежный, по словам разработчиков, плюс меняет только один виджет, а не всю страницу, как в других способах.
-
Нажимаем «Копировать свойства». (см.скриншот выше, третий)
-
Открываем любой Блокнот, Word и другие текстовые редакторы, вставляем текст.
-
Ищем (глазами, сочетанием Ctrl+F) “$from”: [ ], . Это ссылка на наш dataset в Dremio.
-
Меняем на нужный нам путь , добавляя имена\папки\подпапки в кавычках “”, отделяя их запятыми (для простоты вы можете подключить рядом виджет к новому источнику, тоже нажать «Импортировать свойства», вставить в текстовый редактор, взять и подставить путь “$from”: [ ] оттуда.
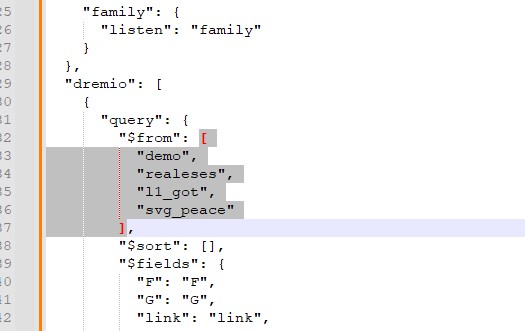
-
Идем обратно в редактор, нажимаем «Импортировать свойства из буфера».
-
Идем в Источник, проверяем изменился ли путь в заголовке.
Но этот же плюс оказывается минусом при массовой замене
Второй способ (массовая замена):
В Источнике данных виджета копируем путь (наименование dataset в Dremio)
и либо в текстовом редакторе для удобства, либо в Панели разработчика производим манипуляции (текст представлен ниже):
- удаляем слэши(/) - заменяем их на запятые.
- удаляем пробелы, иначе ошибка как на картинке
- каждый элемент пути оборачиваем в кавычки (“”)
- жмем «заменить». Выходит количество замен на странице
- сохраняем страницу
- обновляем проект (апп)
- проверяем наименование
Наименование
test / gotfolder / svg_peace
Переписанное для “найти” наименование
“_test”,“got_folder”,“svg_peace”
Новое наименование
demo / realeses / l1_got / svg_peace
Переписанное для “заменить” наименование
“demo”,“realeses”,“l1_got”,“svg_peace”
Третий способ самый легкий, но ненадежный.
Работает при маленьких изменениях, наподобие изменения иерархии папки с «l1» уровня на «l4».
Старый путь:
some_folder / project_folder / L1 / l1_dataset_name
Новый путь:
some_folder / project_folder / L4 / l4_dataset_name
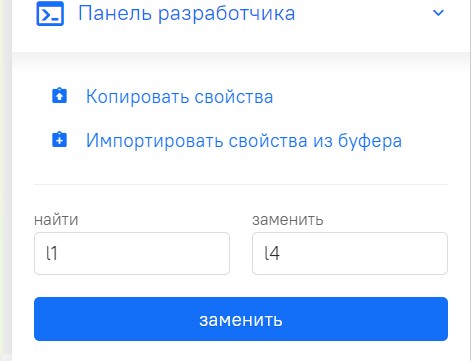
Примечание: Заметьте, замены будет две в примере, так как не учитывается регистр для L1
Мы просто вставляем в окошках «найти» и «заменить» требуемое и жмем «заменить».
Если у вас есть сочетание букв «l1» в колонке Источника данных , названии Метрики\Измерении, свойстве и других местах, наблюдаем как что-то выходит из строя и идем чинить.