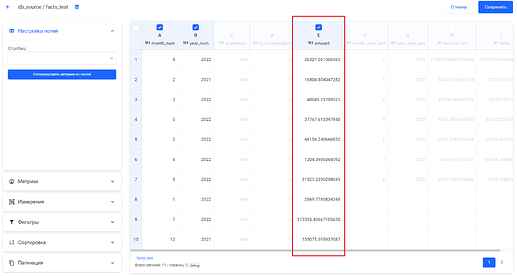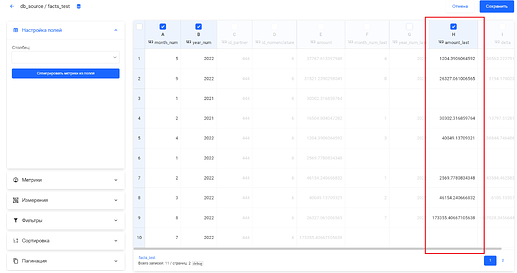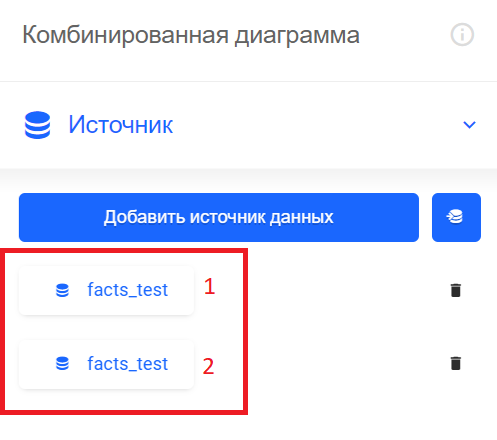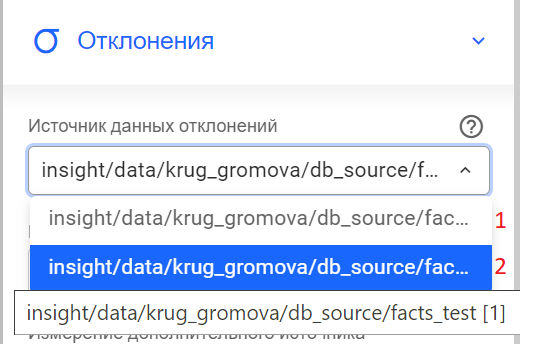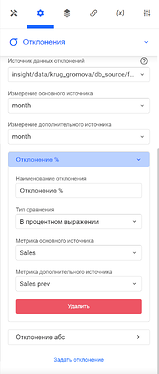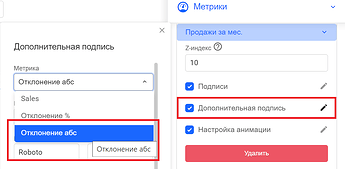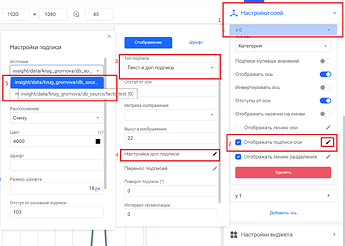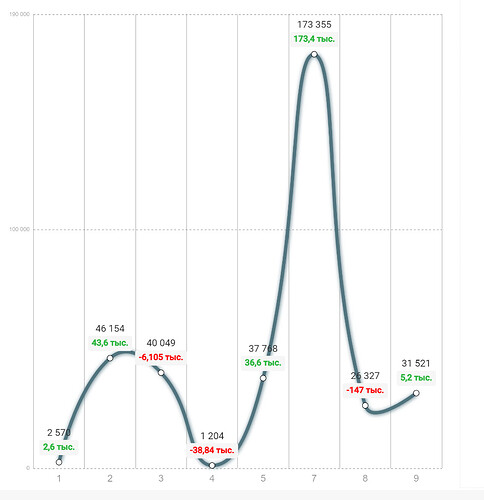Доброго дня!
В прошлом посте я рассматривал как реализовать датасет для расчета отклонений. Для этого мы проделали в Dremio следующие шаги:
- С помощью функции JOIN присоединили столбец со значениями за прошлый месяц.
- Создали расчетный столбец, в котором получали разницу между текущим и прошлым месяцем.
Второй шаг, можно не делать в Dremio — разницу между текущим и предыдущим месяцем можно рассчитать в конструкторе Insight “на лету”.
Сегодня я хочу подсветить новую функцию Insight - “Отклонения”.
Итак у нас есть датасет, к котором есть столбец со значениями продаж в текущем месяце и столбец со значениями продаж за предыдущий месяц. И мы хотим получить отклонение продаж от предыдущего месяца. Более подробно о том, как мы получили этот датасет и его расчетные поля в предыдущем посте ссылка.
А здесь рассмотрим шаги, которые нужно проделать для настройки отклонений в конструкторе.
-
Для начала нам необходимо добавить первый источник на наш виджет. В первом источнике мы настраиваем метрику Sales, в которой суммируем столбец “amount”, в котором данные о продажах за текущий месяц.
Далее подключаем второй источник
Вторым источником выбираем тот же датасет, но в нем настраиваем метрику sales_prev, в которой суммируем значения столбца “amount_last”, в нем содержатся значения продаж за предыдущий месяц.
В итоге у нас должно получится два источника данных.
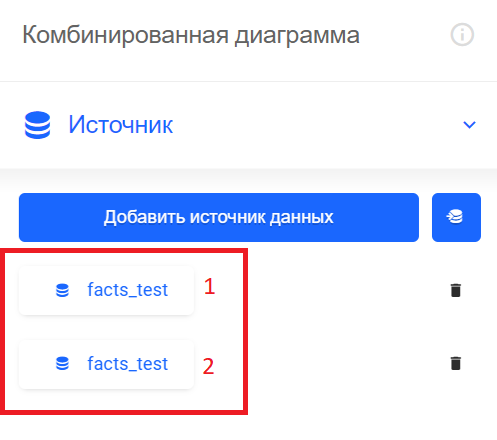
Отмечу что в обоих источниках мы выбрали в качестве измерения номер месяца и назвали это измерение month. Для корректной работы важно иметь одинаковые измерения в обоих источника, в том числе одинаковое название измерения. -
Далее в настройке виджета на панели инструментов находим раздел “Отклонения”. В поле “Источник данных отклонений” выбираем второй добавленный датасет. (датасет с данными за предыдущий месяц в нашем случае. Этот датасет должен содержать данные от которых мы будем рассчитывать отклонение.).
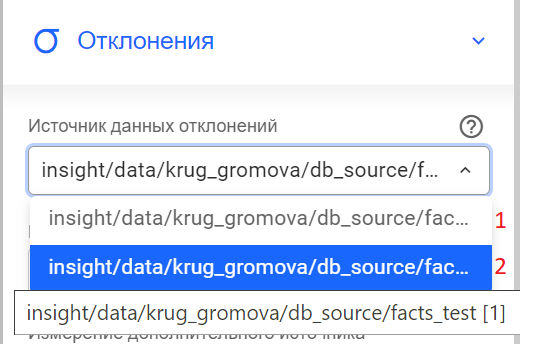
-
В полях Измерение основного и дополнительного источника выбираем измерения в наших датасетах (month). Измерения должны быть иметь одинаковое название в обоих датасетах. Важно сравнивать по одному и тому же измерению, например по номеру месяцу, как в нашем примере. Далее нажимаем кнопку “Задать отклонение”. В первом поле нам необходимо выбрать название отклонения. Во втором поле выбрать тип отклонения: разница между значениями (абсолютное) или в процентном выражении.
Готово, можем подключать наше отклонение к виджету.
-
Добавим абсолютное отклонение к точкам на графике.
Для добавления на график отклонений в разделе “Метрики” включаем чек-бокс “Дополнительная подпись”, нажимаем на “Карандаш” для настройки. В настройке выбираем из списка метрик - название нашего отклонения.
Также в конструкторе Insight есть возможность вывода отклонения в подпись к оси. В настройках виджета находим раздел “Настройка осей”. Внутри этого раздела включаем чек-бокс “Отображать подписи осей” и нажимаем на “Карандаш” для открытия окна-настройки. В появившемся окне, в поле “Тип подписи” меняем значение на “Текст и доп. подпись” и нажимаем на “Карандаш” напротив слова “Настройка доп.подписи”. Откроется окно с настройкой доп. подписи, в котором необходимо выбрать источник. В источнике выбираем первый датасет (с данными за текущий период).
Далее в поле метрика выбираем название нашего отклонения.
- Готово, теперь под основной подписью, у нас появилась дополнительная подпись с абсолютным отклонением. Мы можем понять насколько увеличилось или уменьшилось значение продаж по сравнению предыдущим месяцем. Также обращаю внимание, что если в датасете отсутствует значение за какой либо месяц (месяц 6 - июнь на примере), то отклонение от этого месяца будет считаться как от нулевого значения.